Before I forget this short tutorial for the latest version, I will share it in this post and then post it on the web page.
Tutorial: Create a Desktop shortcut of GitBuilding v0.13 (OS: Windows 11)
STEP 1: Create a batch file (.bat)
- Right-click on an empty area of your desktop and select “New” → “Text Document”.
- Rename the text document to a suitable name, such as
gitbuilding-gui.bat- Right-click on the
gitbuilding-gui.batfile and select “Edit” or “Open with” → “Notepad” to open it in a text editor.- In the text editor, add the following command:
@echo off cd /d C:\ start "" gitbuilding-gui
- Replace
C:\with the desired path if you want to specify a different working directory.- Save the file and exit the text editor.
When you double-click on the
gitbuilding-gui.batfile, it will run thegitbuilding-guicommand in the terminal without opening a separate terminal window.STEP 2: Create a Desktop shortcut
- Locate the
gitbuilding-gui.batfile on your computer.- Right-click on the file and select “Create shortcut”.
- A shortcut named
gitbuilding-gui.bat - Shortcutwill be created in the same directory.- Cut or copy the shortcut.
- Right-click on an empty area of your desktop and select “Paste” to place the shortcut on your desktop.
- Optionally, you can rename the shortcut to something more user-friendly, like “GitBuilding GUI”, and replace the default icon with the GitBuilding logo.
Now, you should have a desktop shortcut icon for your
gitbuilding-gui.batfile. Double-clicking on this icon will run the batch file and execute the specified commands.
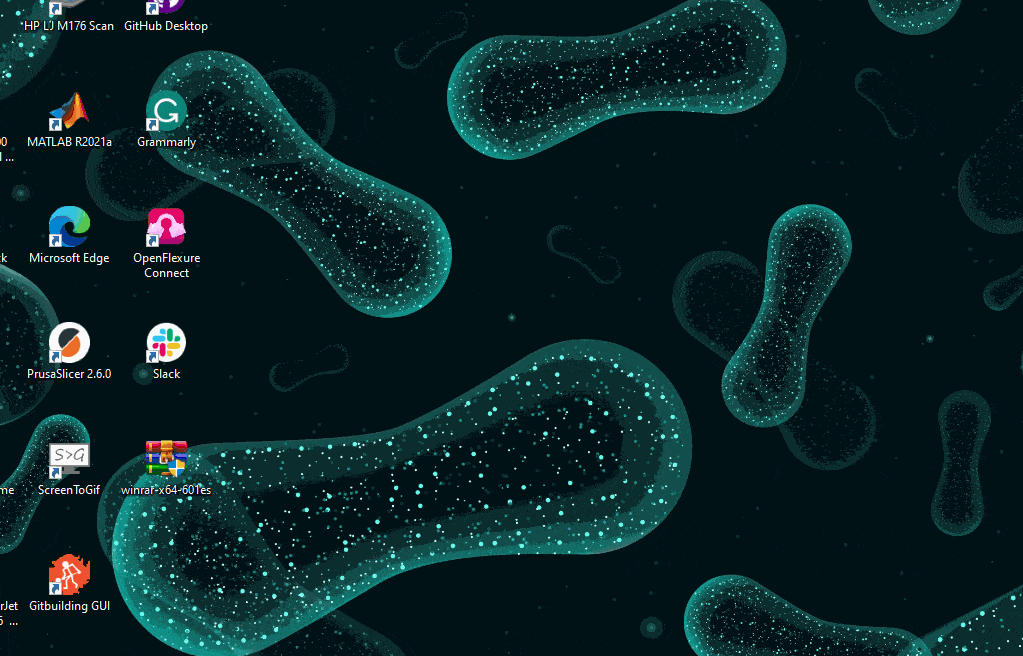
Please, note: This tutorial was produced with the help of ChatGPT, an AI assistant, and tested by me, a human, on Windows 11.